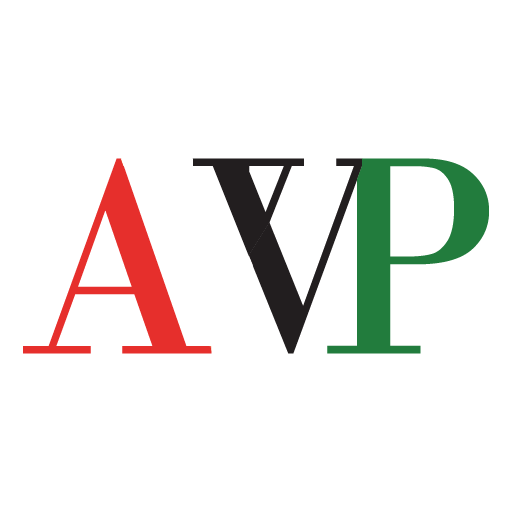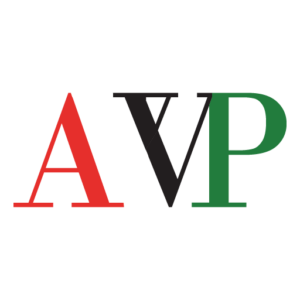
كيفية تثبيت ووردبريس – برنامج تعليمي كامل على اشهر شركات الاستضافة

يُعرف ووردبريس بأنه أشهر منشئ للمواقع الالكترونية في العالم. وهي تدير أكثر من 43٪ من جميع مواقع الويب على الإنترنت. السبب الرئيسي لذلك هو أن تثبيت ووردبريس سهل مما يجعل من السهل على أي شخص إنشاء موقع ويب.
تتيح لك أفضل شركات استضافة المواقع تثبيت ووردبريس ببضع نقرات فقط. في معظم الظروف، يعد تثبيت ووردبريس عملية بسيطة تستغرق أقل من خمس دقائق لإكمالها.
في هذا المقال، هدفنا هو تقديم برنامج تعليمي كامل لتثبيت ووردبريس للمبتدئين والمستخدمين المتقدمين على حد سواء.
بالنسبة للمبتدئين، سنظهر لك كيفية تثبيت ووردبريس على افضل منصات الاستضافة باستخدام نصوص تثبيت بنقرة واحدة مثل Fantastico و Softaculous و QuickInstall.
سنشرح أيضًا كيفية تثبيت ووردبريس يدويًا باستخدام FTP لمستخدمينا الاكثر خبرة.
أخيرًا، بالنسبة للمطورين المبتدئين، سنشرح لك كيفية تثبيت ووردبريس على جهاز كمبيوتر محلي (Windows و Mac و Linux).
بصرف النظر عن شرح كيفية تثبيت ووردبريس، سنقدم لك أيضًا نصائح حول الأشياء التي يمكنك القيام بها بعد تثبيت ووردبريس .
الأشياء التي تحتاجها قبل تثبيت ووردبريس
قبل تثبيت ووردبريس، ستحتاج أولاً إلى دومين وشركة استضافة مواقع جيدة.
نوصي بشدة باستخدام Bluehost لأنها واحدة من أكبر شركات الاستضافة في العالم. كما أنها مزود استضافة ووردبريس موصى به رسميًا من قبل القائمين على ووردبريس.
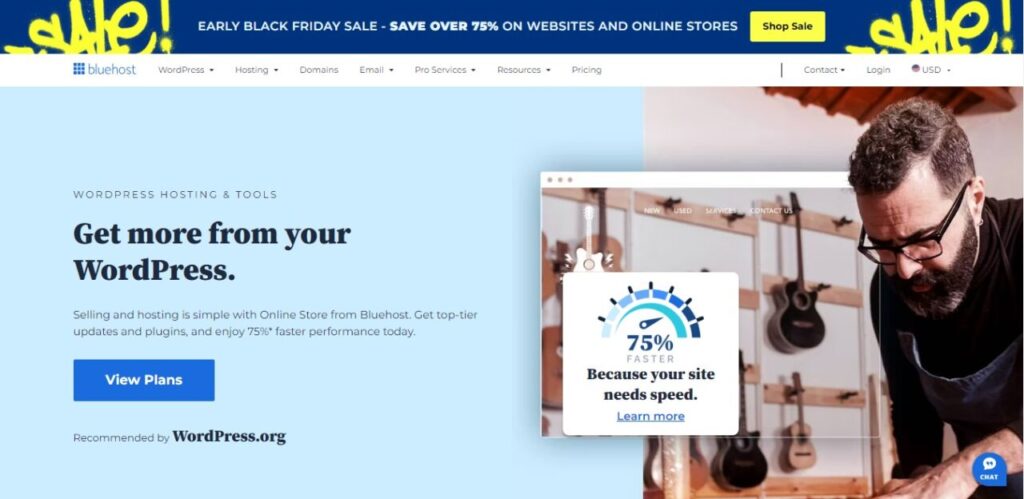
بعد اختيار مزود الاستضافة، فأنت مستعد لتثبيت WordPress
كيفية تثبيت ووردبريس على استضافة Bluehost
Bluehost هي واحدة من أكبر شركات الاستضافة في العالم. إنهم يعرفون ووردبريس من الداخل إلى الخارج ولديهم عملية تثبيت ووردبريس الأكثر ملاءمة للمبتدئين.
يقوم Bluehost تلقائيًا بتثبيت ووردبريس على اسم النطاق الخاص بك عند التسجيل.
لإنشاء موقع ووردبريس جديد، ما عليك سوى النقر فوق علامة التبويب «My Sites» في لوحة تحكم Bluehost. ثم انقر فوق زر «إضافة الموقع» وحدد «إنشاء موقع جديد».
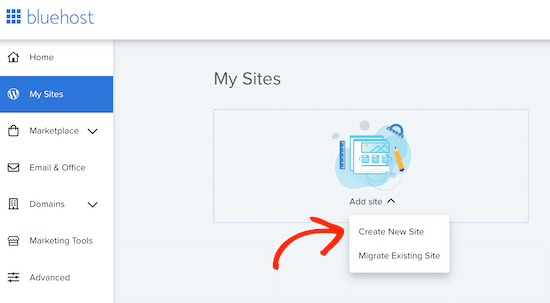
سيطلق هذا معالج تثبيت ووردبريس الموجه من Bluehost.
أولاً، سيطلب منك تقديم عنوان و لوجو للموقع.
انقر فوق زر «التالي» للمتابعة.
بعد ذلك، سيطلب منك Bluehost تحديد اسم الدومين ومكان حفظ موقع الويب الخاص بك. إذا كنت قد اشتريت بالفعل الدومين، فيمكنك تحديده من القائمة المنسدلة.
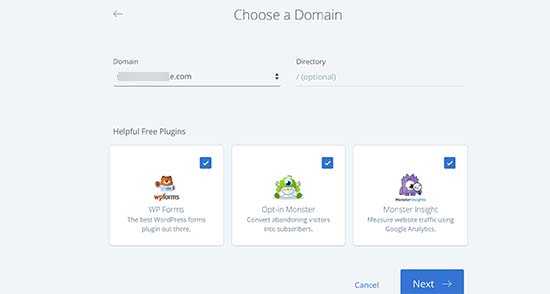
إذا لم يكن لديك اسم دومين، فيمكنك شراء واحد عن طريق زيارة صفحة «Domains» داخل لوحة تحكم Bluehost الخاصة بك.
بعد تحديد الدومين، يمكنك ترك مسار الدليل فارغًا والسماح لـ Bluehost باختياره لك. سيعرض المثبت أيضًا عددًا قليلاً من اضافات ووردبريس التي قد ترغب في تثبيتها.
يمكنك بعد ذلك النقر فوق زر «التالي» للمتابعة.
سيقوم المثبت بإعداد موقع ووردبريس الخاص بك، والذي قد يستغرق بضع لحظات. بعد ذلك، سترى رسالة نجاح تحتوي على معلومات حول موقع ووردبريس الجديد.
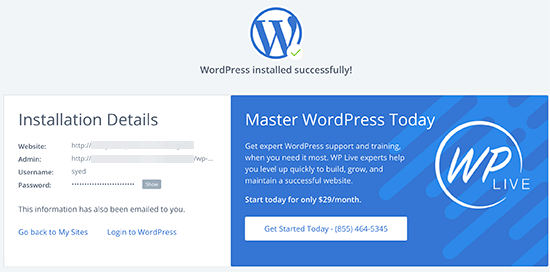
سيرسل Bluehost أيضًا المعلومات إلى عنوان بريدك الإلكتروني الذى قمت بتسجيله عند شراء الاستضافة.
لتسجيل الدخول إلى لوحة التحكم في موقعك الجديد، ما عليك سوى النقر فوق علامة التبويب «My Sites» في لوحة تحكم Bluehost. بعد ذلك، ابحث عن موقعك وانقر فوق زر «Manage Site».

فى الشاشة التالية، ما عليك سوى العثور على زر “Log into WordPress’’.
سيأخذك هذا إلى منطقة إدارة موقعك.
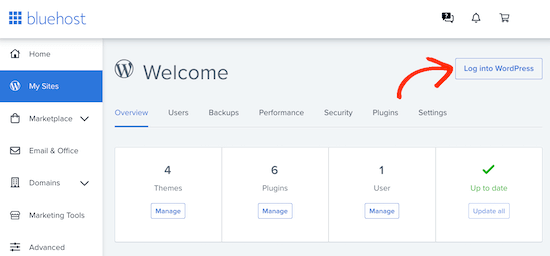
تهانينا، لقد قمت الآن بتثبيت ووردبريس على حساب استضافة Bluehost الخاص بك.
كيفية تثبيت ووردبريس على استضافة HostGator
HostGator هو مزود آخر مشهور لاستضافة ووردبريس بين المبتدئين. كما أنها تجعل من السهل جدًا تثبيت ووردبريس ببضع نقرات فقط.
أولاً، تحتاج إلى تسجيل الدخول إلى لوحة تحكم حساب استضافة HostGator. من هنا، تحتاج إلى النقر فوق أيقونة “QuickInstall’ ضمن قسم” Software”.
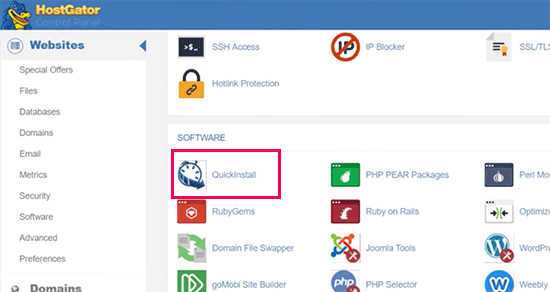
فى الشاشة التالية، تحتاج إلى النقر فوق “WordPress’ لبدء عملية التثبيت.
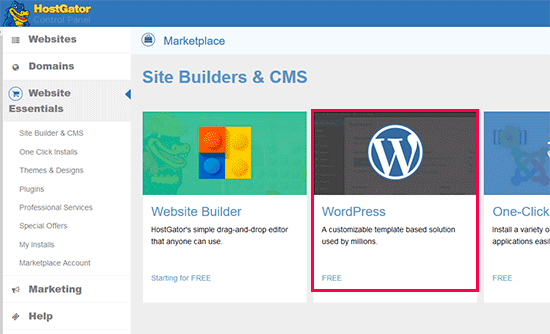
الآن، سيُطلب منك تحديد الدومين الذى تريد تثبيت WordPress عليه و اختيار مكان تثبيته على السيرفر.
اذا كنت ترغب فى تغيير مكان تثبيت ووردبريس يمكنك كتابة اسم المكان في خانة “Directory” او يمكنك تركه فارغا ليتم تثبيته فى الـ Domain Root
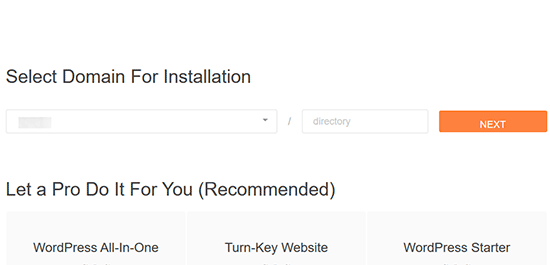
انقر فوق زر “التالي” للمتابعة.
سيطلب منك المثبت الآن إدخال تفاصيل موقع ووردبريس. ستحتاج إلى توفير عنوان موقع، واسم مستخدم إداري، والاسم الأول والأخير، وعنوان بريد إلكتروني إداري. تأكد من وصولك إلى عنوان البريد الإلكتروني هذا لأن هذا هو المكان الذي ستحصل فيه على بريد تعديل كلمة المرور حتى تقوم بعمل كلمة مرور من اختيارك.
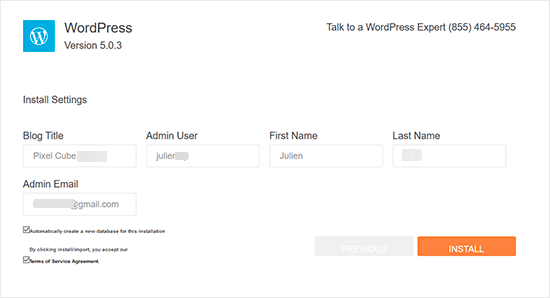
بعد إدخال جميع المعلومات، انقر فوق زر «Install» للاستمرار.
سيتم تشغيل المثبت الآن في الخلفية لتثبيت ووردبريس لك. بمجرد الانتهاء، سترى رسالة نجاح مع اسم المستخدم الإداري وكلمة المرور.
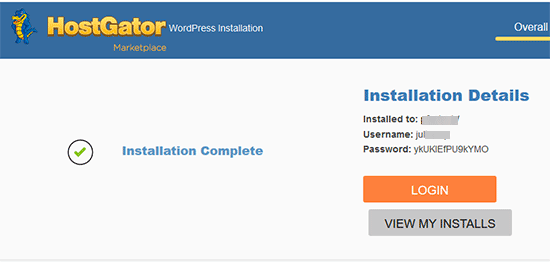
يمكنك الآن النقر فوق زر «Login» للوصول إلى منطقة إدارة ووردبريس.
تهانينا، لقد نجحت في تثبيت ووردبريس على حساب HostGator الخاص بك.
كيفية تثبيت ووردبريس على استضافة SiteGround
يعد SiteGround خيارًا شائعًا بين مبتدئي ووردبريس. هم معروفون بدعم ووردبريس الممتاز وخطط الاستضافة المحسّنة للغاية.
يجعل SiteGround من السهل للغاية تثبيت ووردبريس من حساب الاستضافة الخاص بك. ما عليك سوى تسجيل الدخول إلى لوحة استضافة SiteGround ثم النقر فوق علامة التبويب «Websites» للبدء.
بعد ذلك، انقر فوق زر «New Website».
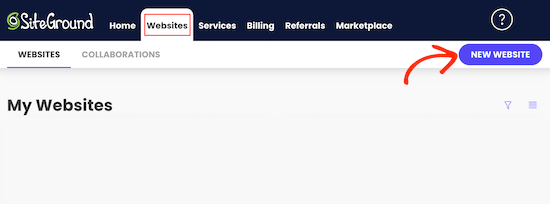
إذا لم يكن لديك دومين حتى الآن، فيمكنك النقر فوق «New Domain» والبحث عن دومين تريد استخدامه.
لاستخدام الدومين الذي اشتريته بالفعل، ما عليك سوى النقر فوق «Existing Domain».
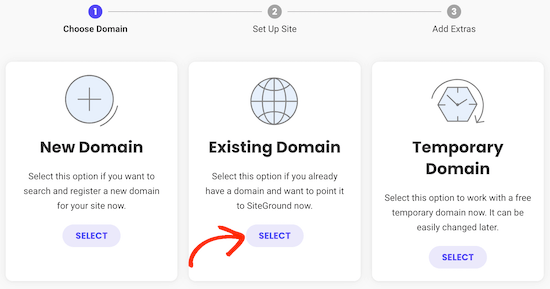
فى الشاشة التالية، اكتب الدومين الذي تريد استخدامه.
ثم انقر فوق زر «Continue».
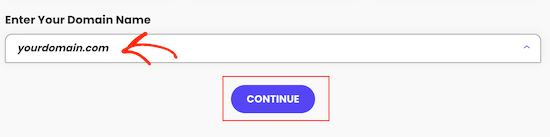
فى الشاشة التالية، انقر فوق Start New Website.
يمكنك الآن اختيار البرنامج الذي تريد تثبيته. نظرًا لأننا نريد استخدام ووردبريس، انقر فوق “WordPress’.
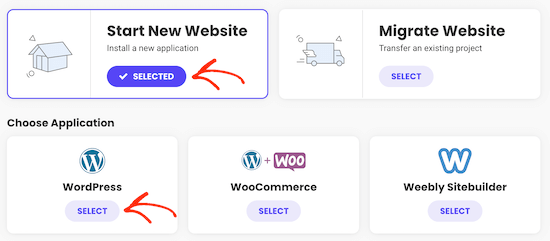
بعد ذلك، اكتب عنوان البريد الإلكتروني وكلمة المرور التي تريد استخدامها لحساب ووردبريس الإداري الخاص بك.
عندما تكون سعيدًا بالمعلومات التي أدخلتها، انقر فوق «Continue».
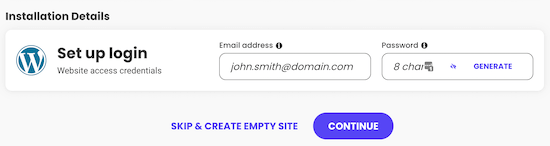
بعد ذلك، سيكون لديك خيار إضافة بعض الإضافات إلى حسابك.
يمكنك تخطي هذه الخطوة، لذا ما عليك سوى التمرير إلى أسفل الشاشة والنقر فوق «Finish».
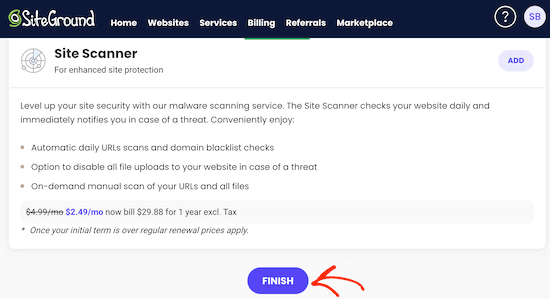
سيقوم SiteGround الان بإنشاء موقعك، والذي قد يستغرق بضع دقائق.
عند الانتهاء، يمكنك النقر فوق زر «Login Admin».
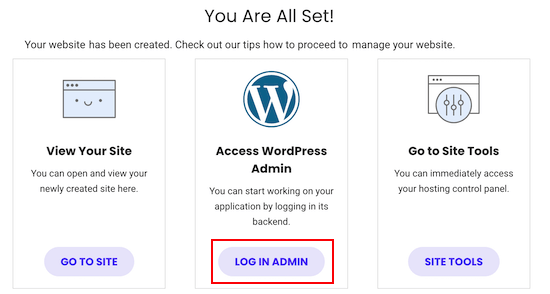
يتم فتح علامة تبويب جديدة حيث يمكنك إدخال اسم المستخدم الإداري وكلمة المرور التي قمت بإنشائها للتو وتسجيل الدخول إلى حسابك الجديد.
سيتم إطلاق مساعد SiteGround الإلكتروني الذي تم إعداده تلقائيًا ليساعدك على البدء باستخدام ووردبريس. للمتابعة، انقر فوق زر «Start Now».
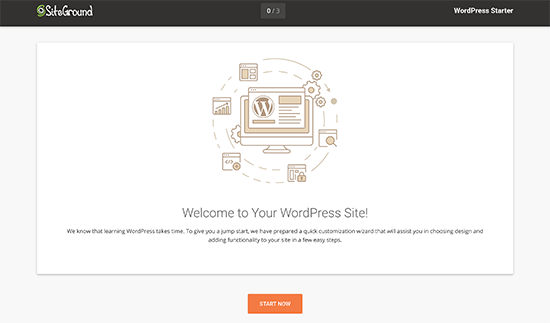
أولاً، سيطلب منك اختيار تصميم لموقع ووردبريس الخاص بك.
سيعرض لك قوالب تصميم مختارة يدويًا منظمة في فئات مختلفة مثل الموضة والصحة واللياقة البدنية والتصوير الفوتوغرافي.
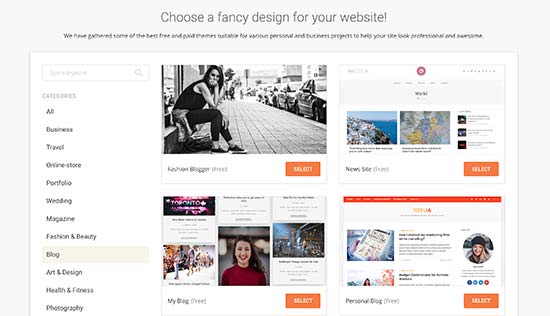
نوصي باختيار تصميم بسيط يشبه الشكل الذي تريد أن يبدو عليه موقعك النهائي. تذكر أن كل قالب قابل للتخصيص حتى تتمكن من ضبطه.
بعد ذلك، سيُطلب منك اختيار الميزات التي تريد إضافتها إلى موقعك. سيحدد SiteGround تلقائيًا «Contact Form» لأن كل موقع ويب يحتاج إلى نموذج اتصال.
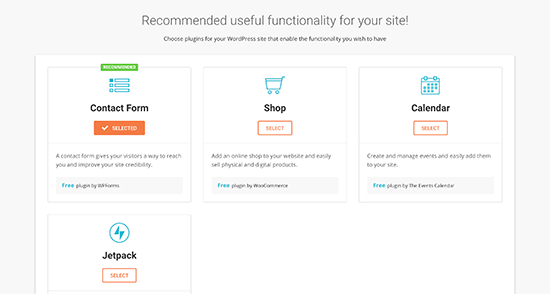
إذا كنت تبدأ متجرًا عبر الإنترنت، فيمكنك تحديد «Shop». خياراتك الأخرى هي calendar و Jetpack.
بعد تحديد جميع الميزات التي تريد استخدامها، انقر فوق زر «التالي» للمتابعة.
يمكنك الآن إضافة بعض أدوات التسويق للمساعدة في الترويج لموقعك. ستقوم SiteGround بتثبيت MonsterInsights لتحليلات Google و AIOSEO لتحسين محرك البحث.
يمكن أن تساعد تلك الأدوات في تنمية موقعك، لذلك نوصي باختيارها جميعًا.
بمجرد القيام بذلك، انقر فوق «Complete» وسينتهي SiteGround من التثبيت المناسب لك. بعد بضع دقائق، سترى رسالة نجاح مع زر “Go to Dashboard’.
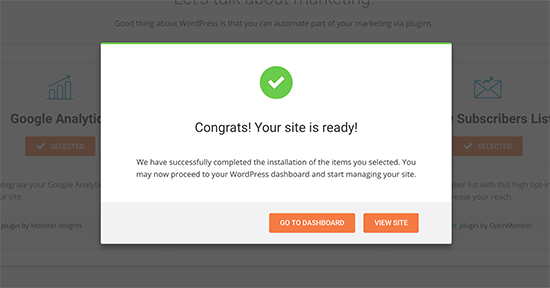
ما عليك سوى النقر فوق الزر لزيارة لوحة القيادة الإدارية لووردبريس.
هنا، سترى قوائم مختلفة يمكنك استخدامها لإنشاء محتوى وتخصيص تصميم الموقع والبدء في العمل على موقعك.
هذا كل شئ لقد نجحت في تثبيت ووردبريس على حساب استضافة SiteGround الخاص بك.
كيفية تثبيت ووردبريس على استضافة SiteGround
WP Engine هم احد أفضل مزودى الاستضافة لووردبريس. حساب الاستضافة المُدار هو في الأساس خدمة مهمة لموقع ووردبريس الخاص بك.
إنهم يعتنون بإدارة تحديثات الموقع والتثبيت وتحسين الأداء بينما انت تركز على تنمية عملك.
بما انها شركة استضافة ووردبريس مُدارة(Managed)، تقوم WP Engine تلقائيًا بتثبيت WordPress عند التسجيل. اعتمادًا على خطة الاستضافة الخاصة بك، يمكنك أيضًا إنشاء مواقع ويب إضافية كلما احتجت إليها.
ببساطة، قم بتسجيل الدخول إلى لوحة تحكم WP Engine الخاصة بك وقم بزيارة صفحة «Websites». سترى قائمة بجميع مواقع ووردبريس الخاصة بك. انقر فوق زر «Add Site» لإضافة تثبيت WordPress جديد.
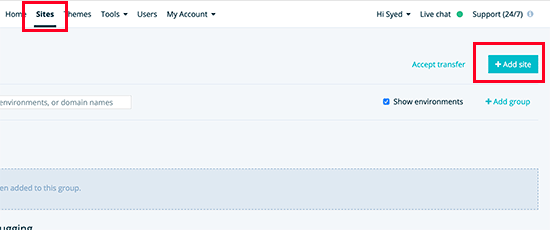
فى الشاشة التالية، سيُطلب منك تقديم اسم لبيئة الإنتاج الخاصة بك. أدخل اسمًا يساعدك على التعرف بسهولة على الموقع داخل حساب الاستضافة ثم انقر فوق زر «Create Environment».
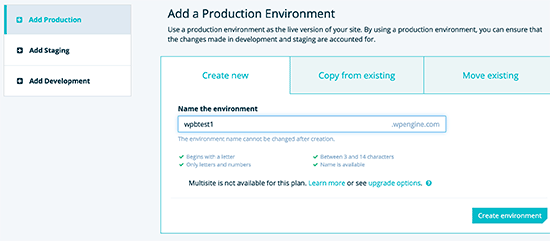
سيقوم WP Engine الآن بتثبيت بيئة ووردبريس الخاصة بك. سوف يستغرق الأمر بعض الوقت حتى تنتشر تغييرات الـ DNS.
بعد ذلك ستتمكن من الوصول إلى منطقة إدارة ووردبريس بالنقر فوق الرابط الموجود في الشريط الجانبي. ستتمكن أيضًا من رؤية بيانات تسجيل الدخول الخاصة بك فى نفس الصفحة.

لإضافة دومين إلى موقع الويب الخاص بك، تحتاج إلى النقر فوق رابط المجال الإضافي. نظرًا لأن WP Engine ليس مسجلًا لاسماء الدومين، فستحتاج إلى توجيه إعدادات DNS الخاصة بالدومين إلى WP Engine.
للقيام بذلك، ستحتاج إلى عنوان IP الخاص بموقعك و CNAME. يمكنك العثور على هذه المعلومات في صفحة العرض العام لموقعك.
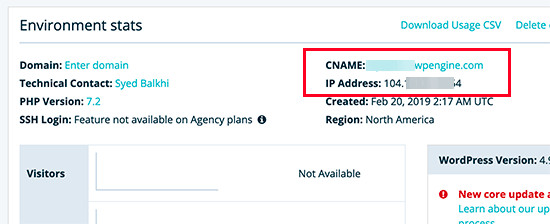
الآن سنظهر لكم كيفية إدخال هذه المعلومات في Domain.com. الإعدادات الأساسية هي نفسها لجميع مسجلي النطاق، ما عليك سوى العثور على إعدادات DNS.
قم بتسجيل الدخول إلى لوحة التحكم الخاصة بحسابك فى Domain.com وانقر على إعدادات DNS و Nameserver للحصول على اسم النطاق الخاص بك.
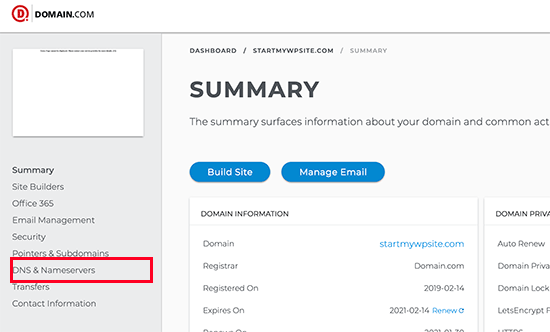
على الشاشة التالية، أولاً، تحتاج إلى تغيير السجل A بعلامة @ كاسم له. انقر فوق زر Edit لتغيير إعداداته.
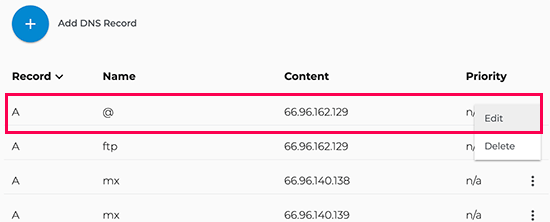
بعد ذلك، تحتاج إلى إدخال عنوان IP المقدم من WP Engine كقيمة لهذا السجل ثم النقر فوق زر Update DNS.

بعد ذلك، تحتاج إلى معرفة ما إذا كان لديك سجل CNAME مع www كاسم له. إذا قمت بذلك، فستحتاج إلى تعديل سجل CNAME هذا. خلاف ذلك، انقر فوق زر «Add DNS Record»/
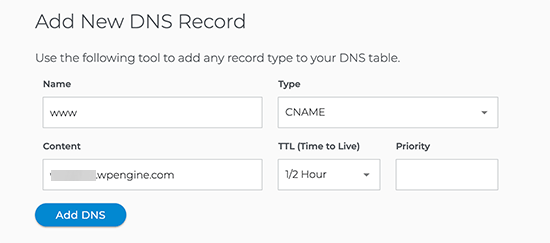
أضف subdomain CNAME المقدم من WPEngine في خانة Value ثم انقر فوق زر إضافة DNS.
هذا كل ما فى الامر, لقد قمت بتوجيه الدومين بنجاح إلى موقع ووردبريس الخاص بك المستضاف على WP Engine.
كيفية تثبيت ووردبريس عن طريق cPanel
Cpanel هو برنامج شائع تستخدمه العديد من شركات استضافة الويب. يوفر لمالكي مواقع الويب واجهة بسيطة قائمة على الويب لإدارة حساب الاستضافة الخاص بهم.
إنه طريقة وصول شامل إلى العديد من المرافق المفيدة بما في ذلك نصوص المثبت التلقائي التي تساعدك على تثبيت WordPress.
تقوم شركات الاستضافة بتحديد برنامج التثبيت التلقائي الذي تريد استخدامه. بشكل عام، تعد Softaculous و QuickInstall و Fantastico هي الخيارات الأكثر شيوعًا.
سنظهر لك كيفية تثبيت WordPress باستخدام جميع المثبتات التلقائية الثلاثة. يمكنك اتباع التعليمات، بناءً على المثبت الذي تراه على لوحة تحكم cPanel الخاصة بك.
كيفية تثبيت ووردبريس باستخدام Softaculous
Softaculous هو برنامج نصي مشهور للتثبيت التلقائي. يتيح لك تثبيت تطبيقات الويب الشهيرة بسهولة مثل WordPress ببضع نقرات فقط. تستخدم شركات الاستضافة مثل SiteGround و InMotion Hosting Softaculous في لوحة التحكم الخاصة بهم.
ما عليك سوى تسجيل الدخول إلى حساب cPanel الخاص بك والبحث عن أيقونة مثبت Softaculous أو WordPress. ستجدهم تحت قسم Auto Installers.
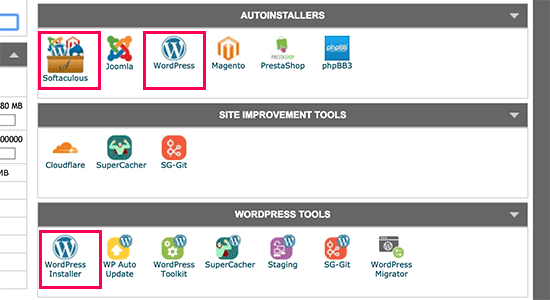
سيؤدي النقر فوق أي من هذه الأيقونات إلى إطلاق مثبت تلقائي Softaculous لـ WordPress. أولاً، سترى نظرة عامة على WordPress. تحتاج إلى النقر فوق زر Install للاستمرار.
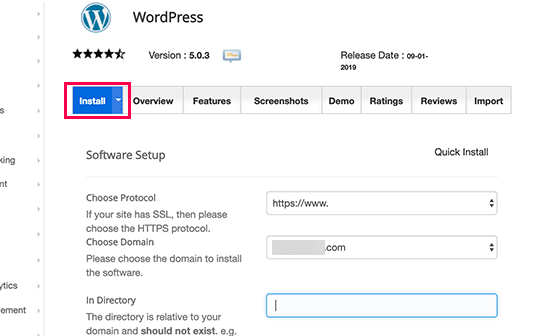
سوف يسألك Softaculous الآن عن المكان الذي تريد تثبيت WordPress فيه. تحتاج إلى اختيار http ://أو http ://www. كبروتوكول.
إذا كان موقعك يحتوي على SSL و HTTPS، فيمكنك تحديد https ://أو https ://www. كبروتوكول.
بعد ذلك، تحتاج إلى اختيار اسم الدومين حيث تريد تثبيت ووردبريس. يرغب معظم المستخدمين في تثبيت WordPress في دليل جذر مجالهم، مثل example.com. في هذه الحالة، عليك التأكد من أن خانة«In Directory» فارغة.
قم بالتمرير لأسفل قليلاً، وسترى قسم إعدادات الموقع.
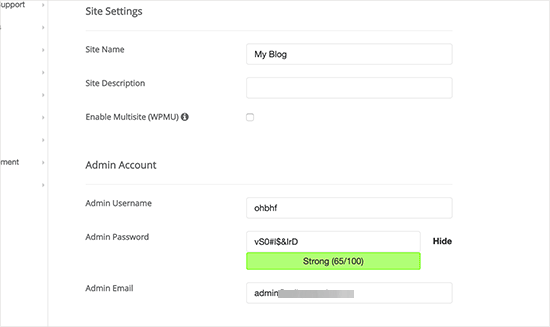
تحت هذا القسم، تحتاج أولاً إلى تقديم عنوان ووصف لموقع WordPress الخاص بك. لا تقلق حيث يمكنك تغييرها بسهولة من منطقة إدارة WordPress الخاصة بك بعد التثبيت.
بعد ذلك، تحتاج إلى اختيار اسم المستخدم الإداري وكلمة المرور وعنوان البريد الإلكتروني. سوف تملأ Softaculous اسم المستخدم وحقول كلمة المرور تلقائيًا لك. سيستخدم كلمة غير قاموسية لاسم المستخدم وكلمة مرور قوية.
يمكنك تغييرها إذا أردت بحيث يسهل تذكرها بالنسبة لك. ومع ذلك، نحثك بشدة على استخدام كلمة مرور قوية دائمًا. راجع دليلنا حول أفضل طريقة لإدارة كلمات المرور لمبتدئي WordPress لمعرفة كيفية إدارة كلمات المرور القوية بسهولة.
تأكد من إدخال عنوان البريد الإلكتروني الصحيح في خانة البريد الإلكتروني الإداري. هذا هو البريد الذي سيرسل فيه WordPress إشعارات ورابط إعادة تعيين كلمة المرور إذا نسيت كلمة المرور الخاصة بك.
بقية الخيارات على الشاشة اختيارية. يمكنك الآن النقر فوق زر install لبدء التثبيت.
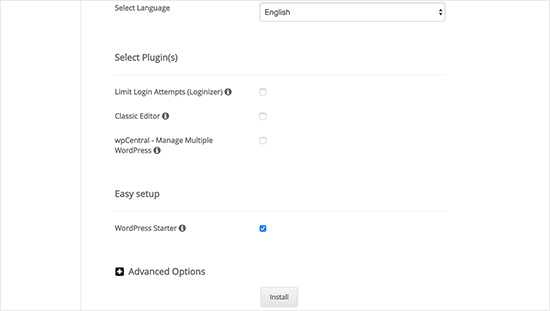
سيقوم Softaculous بتشغيل المثبت باستخدام الإعدادات التي قدمتها. سترى شريط تقدم مع حالة التثبيت. سيستغرق الأمر بضع دقائق. لا تغلق النافذة حتى يصل شريط التقدم إلى 100٪ بخلاف ذلك، فقد تؤثرعلى تثبيت WordPress.
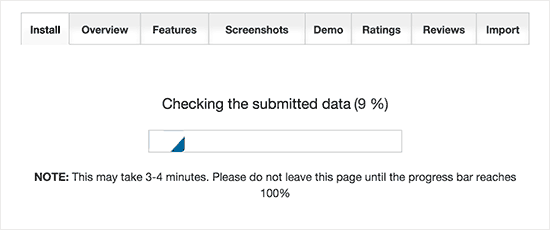
سترى رسالة نجاح بعد انتهاء التثبيت. سيعرض لك أيضًا روابط إلى موقع الويب الخاص بك وإلى منطقة إدارة WordPress الخاصة بك.
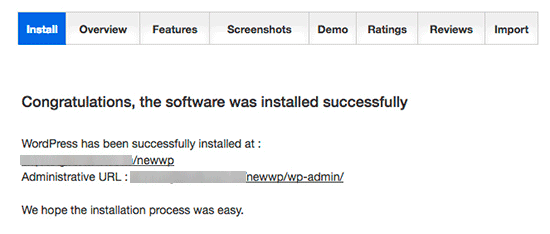
كيفية تثبيت ووردبريس باستخدام Quickinstall
QuickInstall هو مثبت تلقائي شهير آخر تستخدمه العديد من الشركات المضيفة مثل HostGator وغيرها. سنستخدم لوحة تحكم cPanel الخاصة بـ HostGator في لقطات الشاشة هنا، ولكن لن يكون الأمر مختلفًا كثيرًا إذا كنت تستخدم استضافة آخرى لديها QuickInstall.
أولاً، تحتاج إلى تسجيل الدخول إلى لوحة تحكم cPanel الخاصة بحساب الاستضافة. قم بالتمرير لأسفل إلى قسم البرامج ثم انقر فوق رمز QuickInstall.
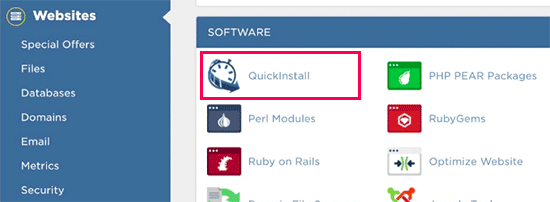
سيأخذك هذا إلى صفحة المثبتات بنقرة واحدة فى QuickInstall. سترى أنه يوفر تركيبات لتطبيقات الويب الأكثر شيوعًا بما في ذلك WordPress. تحتاج إلى النقر فوق WordPress لإطلاق مثبت WordPress.
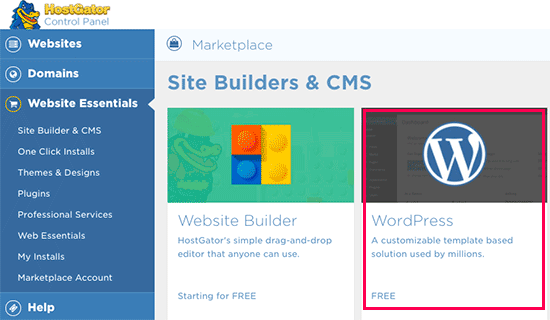
سيعرض لك المثبت الآن نظرة عامة على WordPress. سيُطلب منك تحديد اسم الدومين الخاص بك من القائمة المنسدلة.
يرغب معظم المبتدئين في تثبيت WordPress على جذر موقعهم على الويب، على سبيل المثال، arabwp.net. في هذه الحالة، تحتاج إلى ترك خانة Directory فارغة.
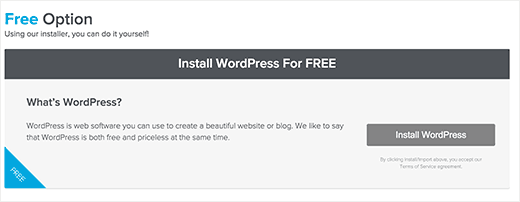
الآن اضغط على زر التالي للمتابعة. سيطلب منك المثبت الآن إدخال تفاصيل WordPress مثل اسم المستخدم وعنوان البريد الإلكتروني وعنوان الموقع.
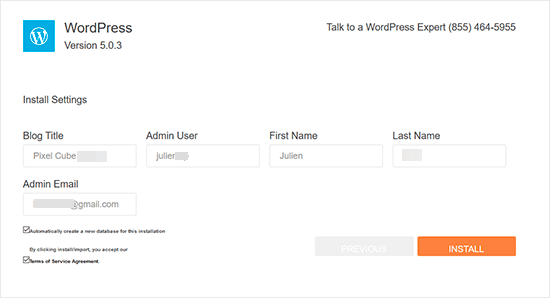
بعد ملء جميع المعلومات، انقر فوق زر Install.
سيقوم QuickInstall الآن بتثبيت WordPress لك. بعد ذلك، سترى رسالة نجاح مع تفاصيل تسجيل الدخول مثل اسم المستخدم وكلمة المرور.
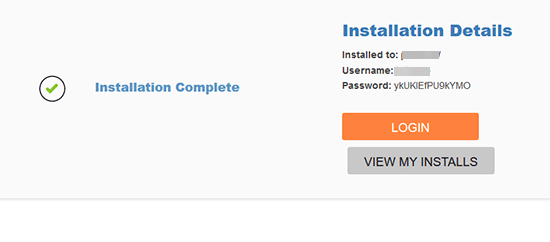
يمكنك الآن النقر فوق زر «تسجيل الدخول» لدخول منطقة إدارة WordPress.
هذا كل شيء، لقد نجحت في تثبيت WordPress باستخدام QuickInstall.
كيفية تثبيت ووردبريس باستخدام Fantastico
Fantastico هو برنامج تثبيت تلقائي يستخدمه العديد من مزودي استضافة WordPress. إنه مشابه لنصوص التثبيت الأخرى في هذا الدليل ويوفر طريقة أسهل لتثبيت ووردبريس بسرعة.
أولاً، تحتاج إلى تسجيل الدخول إلى لوحة القيادة cPanel الخاصة بك والانتقال إلى قسم البرامج والخدمات، وهناك ستجد أيقونة Fantastico.

سيؤدي النقر فوق أيقونة Fantastico إلى إطلاق برنامج التثبيت التلقائي.
لا يزال بعض مزودي الاستضافة يستخدمون نسخة قديمة من Fantastico. في هذا البرنامج التعليمي سنعرض عليك لقطات شاشة من إصدار Fantastico F3.
إذا كان Fantastico على مضيفك يبدو مختلفًا، فلا تقلق. خطوات التثبيت الأساسية هي نفسها، ويجب أن تكون قادرًا على متابعتها بسهولة.
على شاشة Fantastico الرئيسية، سترى قائمة بتطبيقات الويب على يسارك. تحتاج إلى النقر فوق المدونات، وهناك ستجد WordPress مدرجًا من بين العديد من التطبيقات الأخرى.
سيعرض لك النقر فوق WordPress نظرة عامة على التطبيق باستخدام زر «التثبيت».

ما عليك سوى النقر فوق زر “انقر هنا لتثبيت WordPress’ للمتابعة.
سيطلب منك الآن مثبت Fantastico التلقائي لـ WordPress ملء إعدادات التثبيت الخاصة بك. أولاً، تحتاج إلى اختيار الدومين الذي تريد تثبيت WordPress فيه.

إذا كنت ترغب في تثبيت WordPress في دليل فرعي، فيمكنك إدخال اسم الدليل الفرعي في الحقل أدناه. خلاف ذلك، تأكد من أن هذا الحقل فارغ.
تحت قسم «Administrator Details»، تحتاج إلى تقديم معلومات حساب المستخدم الإداري. أدخل اسم المستخدم وكلمة المرور وعنوان البريد الإلكتروني لحساب إدارة WordPress الخاص بك.
انقر فوق زر الإرسال للمتابعة.
ستقوم Fantastico الآن بتثبيت WordPress لك. بمجرد الانتهاء من تثبيت WordPress، سترى رسالة نجاح.
كيفية تثبيت ووردبريس باستخدام Fantastico
يُعرف التثبيت اليدوي لـ WordPress أيضًا باسم تثبيت ال5 دقائق. يتطلب الأمر خطوات إضافية قليلة، وستحتاج إلى برنامج FTP لتثبيت WordPress يدويًا.
ألق نظرة على دليل المبتدئين لدينا حول كيفية استخدام FTP لتحميل ملفات WordPress.
أول شيء عليك القيام به هو تنزيل أحدث إصدار من WordPress.
حزمة WordPress تأتي كملف Zip. تحتاج إلى فك ضغط الملف وداخله، ستجد مجلد WordPress. يحتوي هذا المجلد على جميع ملفات WordPress التي تحتاج إلى تحميلها على خادم الويب الخاص بك.

الآن استمر في توصيل برنامج FTP بخادم الاستضافة الخاص بك. بمجرد الاتصال، استخدم عميل FTP لتحميل ملفات WordPress من جهاز الكمبيوتر الخاص بك إلى خادم موقع الويب الخاص بك.

إذا كنت ترغب في تثبيت WordPress على اسم الدومين نفسه (مثل example.com)، فأنت بحاجة إلى تحميل ملفات WordPress إلى دليل جذر موقع الويب الخاص بك. عادة ما يسمى هذا الدليل/ public_html/.
من ناحية أخرى، إذا كنت ترغب في تثبيت WordPress في مجلد فرعي (مثل example.com/blog)، فقم بتحميله في مجلد/ public_html/blog/.
بمجرد الانتهاء من تحميل WordPress، انتقل إلى لوحة التحكم في الاستضافة لإنشاء قاعدة بيانات. سنعرض لك كيفية القيام بذلك باستخدام cPanel. إذا كان لدى مزود الاستضافة الخاص بك لوحة تحكم مختلفة، فأنت بحاجة فقط للبحث عن قواعد بيانات MySQL. ستكون بقية الإعدادات متشابهة تمامًا.
من لوحة القيادة cPanel الخاصة بك، انقر فوق رمز «قواعد بيانات MySQL»

سترى خانة لإنشاء قاعدة بيانات جديدة. أدخل اسمًا لقاعدة بياناتك، وانقر فوق «إنشاء قاعدة بيانات».

الآن بعد أن أنشأت قاعدة بياناتك، لا يزال MySQL بحاجة إلى اسم مستخدم. سيتمكن اسم المستخدم هذا من تنفيذ الإجراءات على قاعدة البيانات.
في صفحة قواعد بيانات MySQL في حساب cPanel الخاص بك، قم بالتمرير لأسفل إلى قسم مستخدمي MySQL. ما عليك سوى توفير اسم مستخدم وكلمة مرور لمستخدمك الجديد والنقر فوق زر «إنشاء مستخدم».

لا يزال هذا المستخدم الجديد غير قادر على الوصول إلى قاعدة البيانات التي أنشأتها سابقًا. لذلك، ستحتاج إلى إضافة المستخدم إلى قاعدة البيانات ومنحهم أذونات للقيام بجميع الإجراءات.
في نفس صفحة قواعد بيانات MySQL في حساب cPanel الخاص بك، قم بالتمرير لأسفل إلى قسم «إضافة مستخدم إلى قاعدة بيانات». حدد مستخدم قاعدة البيانات الذي أنشأته من القائمة المنسدلة بجوار المستخدم، ثم حدد قاعدة البيانات، وانقر فوق زر الإضافة.

سيُطلب منك الآن الامتيازات التي تريد السماح بها لهذا المستخدم. حدد جميع الامتيازات وانقر فوق زر Make Changes.
قاعدة بيانات MySQL الخاصة بك والمستخدم جاهز الآن، قم بتدوين اسم قاعدة البيانات واسم المستخدم وكلمة المرور MySQL. ستحتاج إلى تلك المعلومات لاحقًا.
ما عليك سوى الذهاب إلى عنوان URL حيث قمت بتحميل WordPress. إذا كان في المجال الرئيسي، فقم بإدخال اسم الدومين الخاص بك في نافذة المتصفح، مثل yoursite.com أو www.arabwp.net.
سترى صفحة اختيار اللغة. يمكنك اختيار لغة هنا بحيث يتم عرض بقية التثبيت بلغتك الخاصة. يمكنك أيضًا استخدام اللغة الإنجليزية في الوقت الحالي ثم تغيير اللغة لاحقًا.

انقر فوق زر الاستمرار للمضي قدمًا.
سترى الآن بعض تعليمات التثبيت. في الأساس، سيخبرك WordPress الآن أنه سيحتاج إلى اسم قاعدة البيانات وكلمة المرور ومعلومات مضيف MySQL.

انقر فوق زر «Let’s Go» للمتابعة.
ستعرض لك WordPress الآن نموذجًا. تحتاج إلى إدخال معلومات قاعدة البيانات التي أنشأتها سابقًا.

املأ المعلومات ثم انقر فوق زر «Submit». سيتصل WordPress بقاعدة بياناتك ويظهر لك رسالة نجاح.

انقر فوق زر «تشغيل التثبيت» للمتابعة.
سيقوم WordPress الآن بإنشاء جداول في قاعدة بياناتك ثم إرسالك إلى الخطوة التالية من التثبيت.
تحتاج الآن إلى توفير بعض المعلومات لـ WordPress لإعداد موقعك. يتضمن ذلك عنوان الموقع واسم المستخدم وكلمة المرور وعنوان البريد الإلكتروني الإداري.
إذا كنت لا تريد أن يكون موقع الويب الخاص بك مرئيًا لمحركات البحث، فيمكنك التحقق من المربع المجاور لرؤية محرك البحث. لاحقًا عندما تكون جاهزًا، يمكنك تغيير هذا من إعدادات WordPress. إذا لم تكن متأكدًا مما يجب عليك فعله، فاتركه دون تغيير.

انقر فوق زر تثبيت WordPress للاستمرار. سيقوم WordPress بإعداد موقع الويب الخاص بك وإنهاء التثبيت.
سترى رسالة نجاح تظهر اسم المستخدم الخاص بك. يمكنك الآن النقر فوق زر تسجيل الدخول لتسجيل الدخول إلى موقع WordPress الخاص بك.